Class 4: No More Writer's Block...literally!
- A. Ferguson
- May 30, 2017
- 6 min read

The above image was created in class 4 and shows a variety of software available on Macs to aid in the writing process. We created it using Wordscloud.com. It is great to have the time to search for programs, apps and software that can be used by teachers to help their students. There are so many ways students can express their understanding, and the more ideas, the better.
The Grip

Some of our students never progress to the Tripod Grasp
Much of the focus today was on the writing process and how to communicate ideas without always using a pencil. Many of us take using a pencil for granted. It is a skill we don't even think about, but for others, it can be a very laborious and frustrating task. There are some quick fixes that can help those who struggle to grip the pencil properly. Take a look at a few:
Reading + Writing = A Huge Process
Last week we looked at the reading process, and this week we added in the writing process! Not only do students need to be able to read, but they also need to be able to communicate what it is they are learning. When adding these two processes together, communication occurs. But what about those who cannot use a pencil or pen, or those who have limited mobility? A.T. has come along way in aiding everyone in these processes. Take a look at what this woman with ALS can do. Being able to contribute to one's own life offers a sense of satisfaction and the switch access technology enabled Marie-France to take control of her own life. Simply amazing!
A thumb and a proximity switch is all Mike needs to communicate...
A "Kinetic Melody"
"With melodies and habits top of mind, I’ve come across the work of the Russian neuropsychologist Aleksandr Luria, who wrote about kinetic melodies. He explains the difficult process of recruiting complex neural systems to take an implement (pen/pencil) and convert abstract thought into a physical representation on paper" (Jeremy Gershfeld, 14 December 2015).
When all of these steps occur, a story is told...

You can see why this task may not be so automatic for some!
Programs, Apps and Software, Oh MY!
When the writing steps above prove too much, the following can be used. Barbara reminded us to be sure to find the appropriate A.T. for everyone, as it is not a 'one-size fits all' approach.
Help with content organization and idea generation:
iBrainstorm for iPad
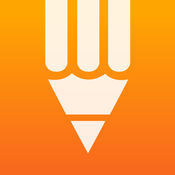
Mindmap for Chrome:
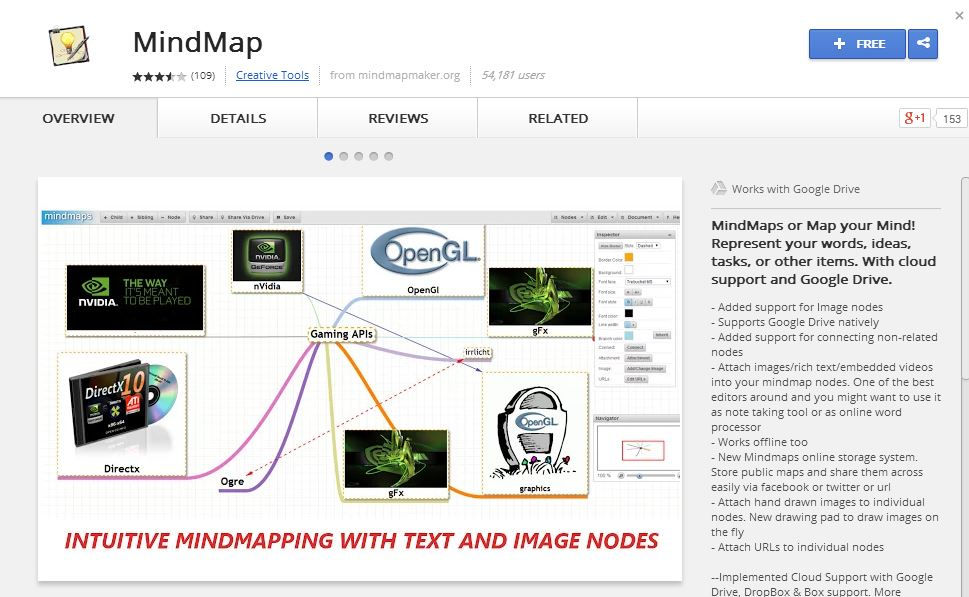
SimpleMind for Android:

PicCollage:

Clicker 6:
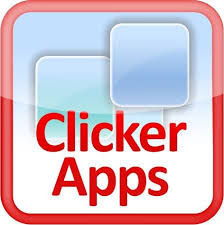
Help with getting your ideas out:
Direct access to a keyboard: This is meant to take the pencil out of the process! Students can use Word, Google Docs, Keynote, etc to type their ideas instead of hand writing them. This is beneficial for students who have solid spelling, grammar and punctuation skills.
Word prediction and completion: Word completion, which is often used on phones and iPads offer correct spelling of words. It is important students have basic spelling skills to be able to choose the correct word from the list.
Word prediction is much more advanced. Co-Writer, for example, offers topic dictionaries so words associated with what students are writing about will pop up. This is encouraging for students who shy away from the writing process for fear of spelling words incorrectly. It also allows for students to build their vocabulary in a safe environment. Co-Writer will also read words so the student can confirm they are picking the right word for their sentence.
Speech to text: Voice recognition software/apps allow students to speak and the program will type it for them. Many phones have this capability for texting, like Siri on Apple products. Students must be sure to use correct punctuation.
On our own: Read and Write for Chrome

Barbara asked us to investigate the workings of Read and Write for Google Chrome. I did have some difficulty accessing the extension, but once I did, I was on my way! This is a quick overview of the Chrome extension:
Some highlights of the extension:
You can highlight a word and click on the dictionary function to find it's meaning, as well as click on the picture function to have an associated picture pop up. Great for students new to the English language or for emergent readers.
If a learner wanted to dig deeper on a given word, they can click on the 'fact finder' button and they will be directed to the Web for further research.
Any text can also be read aloud for students. Each sentence can be highlighted with each individual word also highlighted in a different colour, as it is being read. This makes it easy for students to follow along. Rate of speed of the speaker, as well as the speaker voice can be changed. The student also has control of starting and stopping the read aloud feature.
The screenshot reader will also allow readers to select a particular part of a passage to have only that part read aloud.
Students can highlight various words in different colours. For example, if they wanted to highlight all the verbs one colour and all the nouns another, they can do so. The really neat thing is that there is a function which allows the highlighted words to be categorized on another page. So all the verbs will be listed and all the nouns will be listed on a new document. And so students don't get overwhelmed by too many open documents, a link to their original page will automatically pop up on the new page that was created with the words lists! Cool!!
Hold on...even cooler...with your highlighted words, perhaps unfamiliar ones, you can create a vocabulary list! This list automatically creates a chart with the word, verbal definition, picture definition and a blank space for notes. This is amazing. For students who struggle with language and organization, this is a must.
I know what you might be thinking...this is only good for Google Docs, Slide, etc. Well, it is not! You must be using the Chrome web browser, but all these above mentioned functions will work on any Internet page or search. This is free for teachers, too:)
For those students who get distracted by all the extra stuff on a page, you can also click a button which minimizes distracting pictures and ads. It essentially turns the webpage into one that resembles a word document.
You can also use Read & Write with PDFs, just be sure the settings are correct to read a PDF.

Click here for a quick list of each icon and their function! Always nice to have a reference and visual.
Speech to Text: An Experiment
We were also asked to try out some speech to text programs. I think being familiar with these tools we want our students to use is essential. Like many unfamiliar things, there can be a learning curve. If a teacher is unsure of how it works, it will be very difficult to support a student. Speech to text can be a valuable tool for students who struggle with the writing process. Great ideas can only be shared if there is a way to do so.
As I type this, I am sitting outside. I live fairly close to a busy road. I am going to try talking to Siri to see if she can understand what I am saying, given the traffic and wind in the background.
The first question I asked was typed out correctly, but the wrong answer was given. The second question was not picked up correctly; therefore a wrong answer was also given.
The following paragraph was typed using the dictation function on my Mac. There were some difficulties when I wanted to say the word 'comma'. Instead of typing the word, it put in the comma, making the sentence grammatically incorrect. My thoughts on dictation are communicated in the following. Note: I didn't correct any of the errors, to give you a better idea of what snags students could encounter if using the program:
I am currently sitting in my living room with the TV on in the background. I am using the dictation function on my Mac book to see how well this will work. I am not picking up any sounds from the TV which is nice to see. I just noticed that, was not inserted after the word TV. The, in the last sentence was put in as the symbol not the word. It just did it again. This could be a potential problem for students. Being able to proof read for grammatical errors is an essential skill for students if they’re going to use the dictation program. The accuracy for the rest of the words has been working well and the dictation shows up on the page quite quickly. For the right student this is definitely a top contender!
I also tried (am trying) Read&Write for Google Chrome. Here I read from a magazine article.
So...I've run into technical difficulties. Hmmm...R&W will not pick up my voice. I've tried trouble shooting, but no luck. With any technology, this poses a problem. I will continue to try, but I can see how students can become frustrated. I know I am!
If the comment box does not appear, please send me an email via the 'contact' link at the top of my blog page. Thanks!


















Comments